Cara Menggunakan Fungsi IF Bertingkat di Excel
Table of Contents
Untuk itu pada akan saya tulis ulang kembali tentang penggunaan fungsi IF, khususnya fungsi IF bertingkat.
Fungsi IF Dasar
Sebelum memulai membahas tentang fungsi IF betingkat, maka perlu mengetahui dulu cara penulisan fungsi dasar dari fungsi IF:
= IF ( logical test ; [ true ] ; [ false ] )
Fungsi IF akan menjalankan pengujian (logical test) yang akan menghasilkan nilai TRUE atau FALSE, jika hasil dari pengujian adalah TRUE maka isi dari argumen true akan ditampilkan, pun begitu jika hasil dari pengujian adalah FALSE maka isi dari argumen false yang akan ditampilkan.Argumen true maupun false di fungsi IF ini bersifat opsional, ini ditandai dengan kurung siku [ ... ] meski begitu sebaiknya kedua argumen ini di isi, jika tidak maka akan menampilkan hasil TRUE atau FALSE saja.
Untuk lebih memahami perhatikan contoh memeriksa nilai untuk menentukan Lulus atau Gagal.
Pada sel D3 dimasukkan rumus excel:
= IF ( C3 >= 65 ; "Lulus" )
Hasil akhir dari rumus excel di atas adalah Lulus, karena isi sel pada C3 (angka 96) lebih besar dari 65, namun coba perhatikan pada sel dibawahnya atau sel D4, hasil yang ditampilkan adalah FALSE ini karena argumen false pada fungsi IF-nya tidak di isi.Agar hasilnya tidak berupa teks FALSE maka argumen false untuk fungsi IF-nya harus di isi juga, misalnya seperti contoh gambar berikut ini:
Sel D3 pada contoh berisi rumus:
= IF ( C3 > = 65 ; "Lulus" ; "Gagal")
Hasilnya adalah Lulus, dari hasil pengujian nilai pada sel C3 lebih besar dari 65 yang berarti menghasilkan nilai TRUE dan pada argumen true di isikan teks "Lulus" karena itu hasil akhirnya adalah Lulus.Penulisan teks atau string pada sebuah fungsi atau rumus excel selalu menggunakan tanda petik dua ("Lulus"), ini tidak hanya berlaku pada fungsi IF saja namun juga berlaku untuk fungsi-fungsi yang lain.
Biar lebih faham lagi bisa memperhatikan Flowchart dari fungsi IF dasar ini:
Dari Flowchart di atas terlihat, jika hasil pengujian adalah TRUE maka akan ditampilkan teks LULUS dan jika FALSE akan tampil teks GAGAL.
Fungsi IF Bertingkat dua
Setelah memahami dasar-dasar dari penggunaan fungsi IF, mari lanjutkan belajar fungsi IF bertingkat, dimulai dari fungsi IF bertingkat dua atau menggunakan dua buah fungsi IF sekaligus.Penulisan fungsi IF bertingkat adalah:
= IF (test 1 ; [ true 1 ] ; IF (test 2 ; [ true 2 ] ; [ false ] ) )
Jika pengujian pertama (test 1) bernilai TRUE maka isi dari argumen true 1 akan ditampilkan, jika pengujian pertama bernilai FALSE maka akan dilanjutkan pengujian kedua (test 2) jika hasilnya adalah TRUE maka nilai dari argumen true 2 akan ditampilkan, jika FALSE maka nilai dari argumen false akan ditampilkan.Pada bagian akhir fungsi IF menggunakan 2 kurung tutup, ini karena kita menggunakan dua buah fungsi IF atau kurung tutupnya sesuai dengan jumlah dari fungsi IF yang digunakan.
Untuk lebih memahami perhatikan contoh dibawah ini:
Sel D3 pada contoh berisi rumus:
= IF ( C3 = " " ; " " ; IF ( C3 >= 65 ; "Lulus" ; "Gagal" ))
hasilnya adalah Lulus.Adapun jika dibuat flowchartnya adalah sebagai berikut:
Jika nilai pada C3 sama dengan " " alias tidak ada isinya maka hasilnya adalah " ".
Jika nilai pada C3 tidak sama dengan " " alias FALSE maka dilanjutkan pengujian kedua.
Jika nilai pada C3 minimal 65 maka akan tampil teks Lulus, jika tidak maka akan tampil teks Gagal.
Fungsi IF Bertingkat Banyak
Fungsi IF bertingkat banyak yang saya maksudkan adalah menggabungkan atau menggunakan fungsi IF lebih dari dua. penggunaan gabungan dari fungsi IF yang lebih dari dua sebenarnya prinsipnya sama dengan menggunakan dua fungsi IF.Jika pengujian pertama menghasilkan FALSE maka dilanjutkan ke pengujian kedua, jika hasilnya FALSE juga lanjut ke pengujian berikutnya, sampai menemukan hasil TRUE, atau sampai FALSE terakhir.
Untuk lebih jelasnya perhatikan contoh berikut ini:
Sel D3 pada contoh berisi rumus:
=IF(C3<45;"E";IF(C3<60;"D";IF(C3<65;"C";IF(C3<70;"B-"; IF(C3<75;"B";IF(C3<80;"B+";IF(C3<85;"A-";"A")))))))
Biar lebih mudah memahami rumus excel di atas mari diuraikan bersama:
- Nilai pada C3 adalah 96.
- Pengujian pertama C3 < 45 hasilnya adalah FALSE.
- Lanjut pengujian ke-2 C3 < 60 hasilnya masih FALSE.
- Lanjut pengujian ke-3 C3 < 65 hasilnya masih FALSE.
- Lanjut pengujian ke-4 C3 < 70 hasilnya masih FALSE.
- Lanjut pengujian ke-5 C3 < 75 hasilnya masih FALSE.
- Lanjut pengujian ke-6 C3 < 80 hasilnya masih FALSE.
- Lanjut pengujian ke-7 C3 < 85 hasilnya masih FALSE.
Karena pengujian ke-7 ini adalah pengujian terakhir dan masih menghasilkan FALSE maka hasil yang ditampilkan adalah argumen false terakhir yaitu A.
- Nilai pada C4 adalah 44.
- Pengujian pertama C3 < 45 hasilnya adalah TRUE.
- Maka hasil yang ditampilkan adalah argumen true pertama atau E. Karena pengujian pertama sudah menemukan nilai TRUE maka tidak dilanjutkan ke pengujian selanjutnya.
Tips dan Trik Fungsi IF Bertingkat
Menggunakan fungsi bertingkat apalagi lebih dari dua tentu tentu rawan akan salah dalam menuliskan rumus excelnya, untuk itu biar lebih mudah memeriksa Anda bisa menambah baris baru (line break) pada rumus excelnya yaitu dengan menggunakan tombol Alt + EnterKalau begini jadi lebih mudah kan untuk melihat dan mengedit rumusnya.
Selain itu menggunakan fungsi IF bertingkat yang terlalu banyak juga akan membuat kita repot untuk memeriksa kembali, karena itu saran saya buatlah tabel khusus untuk nilai awalnya beserta hasilnya yang nantinya cukup di panggil menggunakan fungsi VLOOKUP dan sebagainya.
Contohnya adalah sebagai berikut:
Rumus pada sel D3 adalah:
=VLOOKUP(C3;$G$3:$H$10;2;TRUE)
Lebih singkat daripada menggunakan fungsi IF bertingkat 7.
Lampiran
Belajar Fungsi IF Bertingkat
Excel Workbook (xlsx)
Sekian tutorial Cara Menggunakan Fungsi IF Bertingkat di Excel, Semoga sudah gak bingung lagi ya dalam menggunakan fungsi IF yang banyak. Semoga bermanfaat...
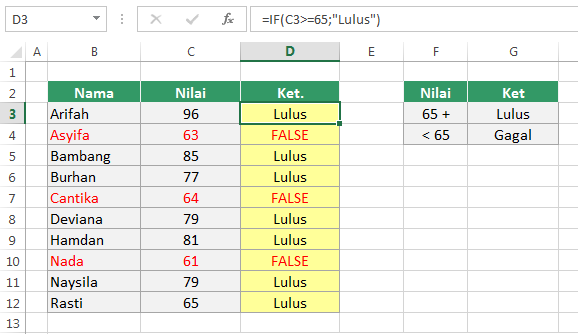





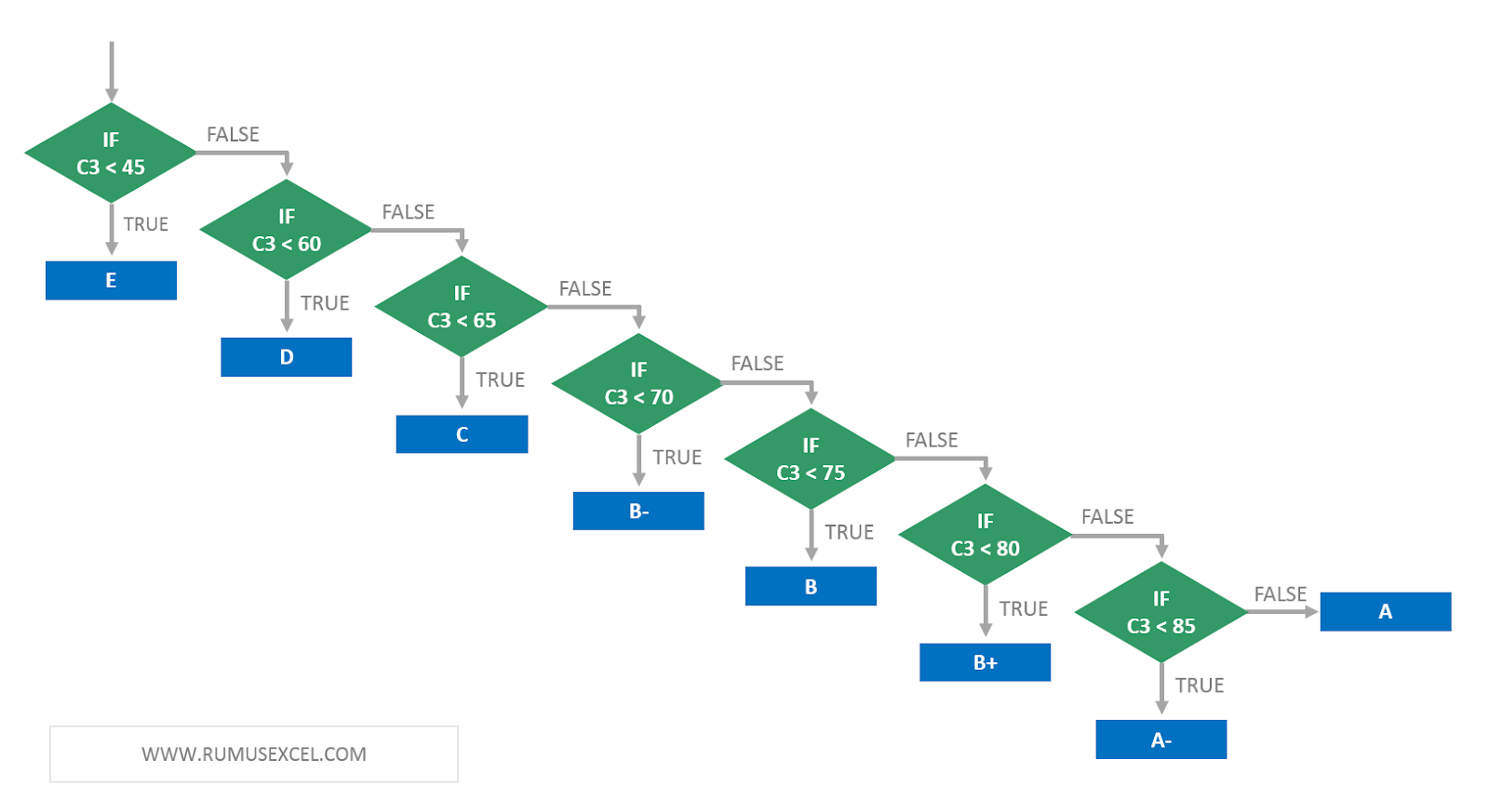


Posting Komentar