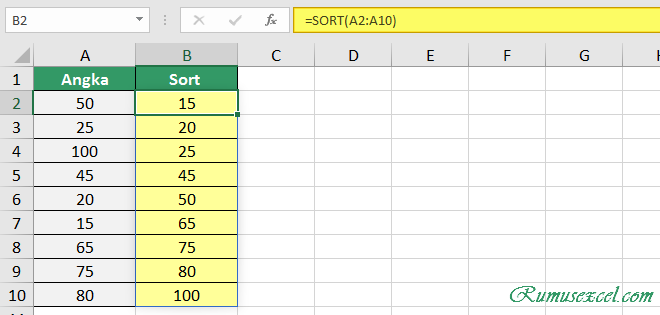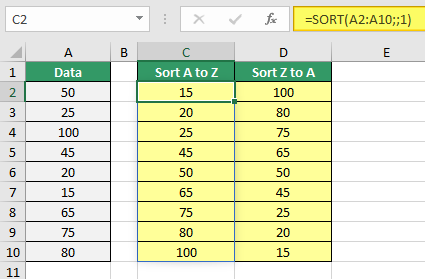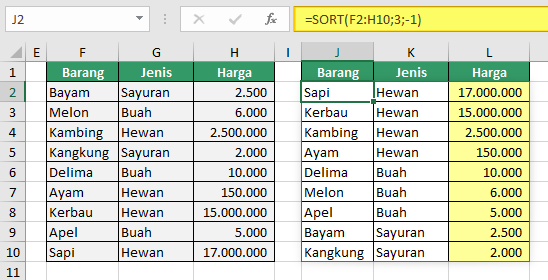Fungsi SORT, Rumus Excel untuk mengurutkan data di Excel
Table of Contents
Selain terdapat di Excel Office 365, fungsi SORT juga tersedia pada Excel Online, baik yang versi web maupun versi mobile baik itu Android maupun iOS.
Deskripsi Fungsi SORT Excel
Fungsi SORT digunakan untuk mengurutkan konten atau data dalam rentang/range atau Array.
Jadi dengan menggunakan fungsi SORT ini bisa mengurutkan data secara otomatis dari rentang data, dan karena Fungsi SORT ini merupakan salah satu dari fungsi Dynamic Array, Anda cukup menuliskan fungsi ini pada baris / kolom pertama saja, tidak perlu menyalin rumus ke baris bawahnya atau ke kolom sampingnya, jadi lebih hemat waktu.
Sintaksis Fungsi SORT Excel
Penulisan Syntax / sintaksis Fungsi Excel SORT adalah:
=SORT(array; [sort_index]; [sort_order]; [by_col])
Keterangan:
| Argumen | Keterangan |
| array | Merupakan range atau Array yang akan diurutkan. |
| sort_index | Angka yang menunjukan kolom atau baris sebagai dasar pengurutan. |
| sort_order | Pilihan 1 dan -1, 1 atau jika dikosongkan untuk mengurutkan data secara Ascending (A to Z) dan angka -1 untuk mengurutkan data secara Descending (Z to A) |
| by_col | Menunjukkan arah pengurutan, TRUE untuk mengurutkan menurut kolom dan FALSE atau jika dikosongkan untuk mengurutkan menurut baris. |
Argumen Array Fungsi SORT Excel
Argumen pertama dari Fungsi SORT adalah argumen Array, argumen ini sifatnya wajib di isi, yang merupakan range referensi yang ingin diurutkan.
Untuk lebih jelasnya, silahkan perhatikan gambar contoh fungsi SORT berikut ini:
Pada gambar diatas rentang / range data yang ingin diurutkan adalah range A2:A10, maka rumus excel yang dimasukkan pada sel B2 adalah =SORT(A2:A10).
Hasilnya terlihat pada sel B2:B10 sudah diurutkan secara ascending (A to Z).
Bagaimana jika ingin hasilnya urut secara descending (Z to A)?
Anda harus mengisi argumen sort_order dengan nilai -1, selengkapnya silahkan lanjutkan membaca tutorial ini.
Argumen Sort_Index Fungsi SORT Excel
Argumen Fungsi SORT yang kedua adalah sort_index, argumen ini sifatnya opsional. Fungsinya untuk menentukan kolom atau baris mana yang dijadikan rujukan dalam mengurutkan data.
Jika argumen sort_index tidak di isi atau dikosongkan maka otomatis kolom atau baris pertama yang akan dijadikan rujukan.
Untuk lebih jelasnya perhatikan contoh di bawah ini:
Pada gambar di atas range rujukan atau argumen Array dari fungsi SORT adalah range A3:C11.
Ada 4 contoh penggunaan fungsi SORT dengan menyertakan argumen sort_index-nya.
- Fungsi SORT untuk mengurutkan data berdasarkan kolom pertama, rumus excel yang digunakan adalah =SORT(A3:C11; 1). Angka 1 merupakan argumen sort_order dari fungsi SORT untuk menentukan kolom 1 sebagai acuan untuk mengurutkan data di Excel.
- Mengurutkan data di Excel berdasarkan acuan data dari kolom kedua, rumus excel yang digunakan adalah =SORT(A3:C11; 2).
- Contoh ketiga, menjadikan kolom ketiga sebagai acuan untuk mengurutkan data dengan fungsi SORT, rumus excel yang digunakan adalah =SORT(A3:C11; 3).
- Contoh terakhir adalah menggunakan dua kolom sebagai data acuan mengurutkan data di excel menggunakan fungsi SORT, penulisannya harus di apit tanda kurung kurawal "{...}".
Jadi untuk menjadikan kolom pertama dan kedua sebagai rujukan dalam mengurutkan data di excel, penulisan rumus excelnya adalah =SORT(A3:C11; {2;1}).
Mudah bukan?? kalau sudah faham bisa melanjutkan membaca tutorial ini.
Argumen Sort_Order Fungsi SORT Excel
Argumen opsional pada fungsi excel SORT selanjutnya atau yang ketiga adalah sort_order, argumen ini bisa Anda gunakan untuk menentukan pilihan pengurutan, apakah mau menggunakan ascending atau menggunakan descending.
Ascending (A to Z) adalah mengurutkan data menaik, dari yang terkecil ke yang terbesar (Sort Smallest to Largest).
Descending (Z to A) adalah kebalikan dari ascending yaitu mengurutkan data menurun, dari nilai terbesar ke terkecil (Sort Largest to Smallest).
Default dari argumen sort_order ini adalah ascending, jadi jika argumen sort_order ini tidak disertakan di fungsi SORT maka data akan diurutkan secara ascending.
Untuk menentukan pilihan ascending atau descending pada argumen sort_order fungsi SORT hanya perlu memasukkan angka berikut.
- angka 1 jika ingin diurutkan secara ascending (A to Z).
- angka -1 untuk menentukan urutan secara descending (Z to A).
Contoh penggunaan fungsi SORT Excel yang menggunakan argumen sort_order:
Sumber data referensi yang ingin diurutkan adalah range A2:A10 dan karena datanya cuma satu kolom maka untuk argumen sort_index-nya bisa dikosongkan saja.
Untuk mengurutkan secara Ascending (range C2:C10) rumus excel yang digunakan adalah =SORT(A2:A10;;1).
Dan untuk mengurutkan secara Desscending (range D2:D10) rumus excel yang digunakan adalah =SORT(A2:A10;;-1).
Contoh penggunaan argumen sort_order + sort_index:
Sumber data referensi yang ingin diurutkan adalah range F2:H10.
Misalnya saja Anda ingin mengurutkan data menurun berdasarkan kolom harga, dari harga yang tertinggi ke harga yang terendah, maka rumus excelnya adalah =SORT(F2:H10;3;-1).
Nilai argumen sort_index-nya adalah 3, karena kolom harga terletak di kolom ke-3.
Sedangkan argumen sort_order-nya di isi -1, karena ingin mengurutkan secara descending.
Argumen By_Col Fungsi SORT Excel
Argumen by_col pada fungsi SORT digunakan untuk menentukan arah dari pengurutan data, argumen ini berupa nilai logika TRUE atau FALSE.
Default arah pengurutan data menggunakan fungsi excel SORT adalah menurut baris, dan dengan menggunakan argumen by_col ini anda bisa mengubah arahnya menjadi menurut kolom.
Anda hanya perlu memasukkan nilai logika TRUE atau angka 1 pada argumen by_col pada fungsi SORT untuk mengubah arahnya menurut kolom.
Jika argumen by_col dikosongkan atau tidak dimasukkan, maka nilainya dianggap FALSE dan arah urutan sortirnya menjadi menurut baris.
Untuk lebih jelasnya, silahkan perhatikan contoh berikut ini:
Sumber data referensi yang ingin diurutkan adalah range A2:C10.
Pada gambar diatas terdapat 3 contoh dengan penggunaan argumen by_col Fungsi Excel SORT.
- Untuk range E2:G10 rumus excel yang dimasukkan ke sel E2 adalah =SORT(A2:C10;;;FALSE), hasilnya arah pengurutan datanya menurut baris, tepatnya pada kolom pertama.
- Pada range I2:K10 rumus excel yang dimasukkan ke sel I2 adalah =SORT(A2:C10;;;TRUE), hasilnya urutan kolomnya berubah, kolom pertama adalah kolom harga, kemudian kolom barang dan terakhir kolom jenis.
Karena argumen by_col-nya diisikan nilai TRUE, maka arah sortir-nya menjadi menurut kolom, tepatnya berdasarkan data pada baris pertama karena itu posisi kolomnya berubah. - Contoh ke-3 yakni pada range M2:O10 rumus excel yang dimasukkan ke sel M2 adalah =SORT(A2:C10;5;;TRUE), hasilnya urutan kolomnya berubah lagi, yaitu kolom harga, kolom jenis dan baru kolom barang.
Mengapa bisa begitu? ini karena pada argumen sort_index dimasukkan angka 5, dan argumen by_col-nya TRUE, maka excel akan mengurutkan data menurut kolom, berdasarkan data yang ada pada baris ke-5.
Sekian tutorial tentang penggunaan fungsi Excel SORT, semoga bermanfaat...
Lampiran
REDC - Fungsi SORT
Excel Workbook (xlsx)