Mengambil Data Unik di Excel dengan Power Query
Table of Contents
Pada tutorial kali ini, kita akan belajar menampilkan data unik di Excel menggunakan Power Query, dan berikut langkah-langkah selengkapnya.
Blok terlebih dahulu data yang ingin di ambil data uniknya, kemudian buka menu/tab Data dan pilih From Table/Range.
Jika datanya bukan merupakan data tabel, maka harus dibuat menjadi tabel terlebih dahulu, centang pilihan My table has headers supaya baris pertama dijadikan header tabel, kemudian klik OK
Maka selanjutnya akan tampil jendela Power Query Editor, klik kanan pada header tabel dan pilih / klik Remove Duplicates untuk menghapus data yang sama dan hanya menampilkan data yang unik saja.
Selanjutnya ubah nama headernya dengan cara klik kanan pada header dan pilih Rename.
Ketikkan nama header yang baru, misalnya DATA UNIK dan tekan Enter jika sudah selesai.
Selanjutnya adalah menampilkan data hasil olahan Power Query ke Sheet Excel, caranya pada Power Query Editor pilih menu Close & Load dan pilih Close & Load to...
Pilih opsi Existing worksheet dan pilih sel tujuannya misal sel B1, kemudian klik OK
Hasilnya pada tabel DATA UNIK akan menampilkan data unik yang bersumber dari tabel DATA. Jika pada tabel DATA di ubah atau ditambah isinya, maka pada tabel DATA UNIK akan ikut berubah, tapi setelah workbooknya di Refresh, baik melalui tab Data, Design maupun lewat tab Query.
Sekian tutorial Mengambil Data Unik di Excel dengan Power Query, hanya dengan beberapa kali klik saja tanpa capek-capek ketik rumus excel dan tanpa menggunakan Macro/VBA, Semoga Bermanfaat...
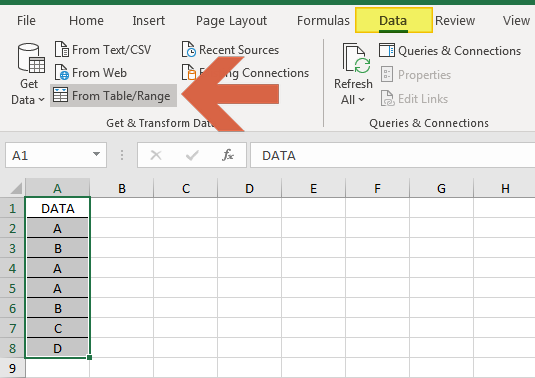

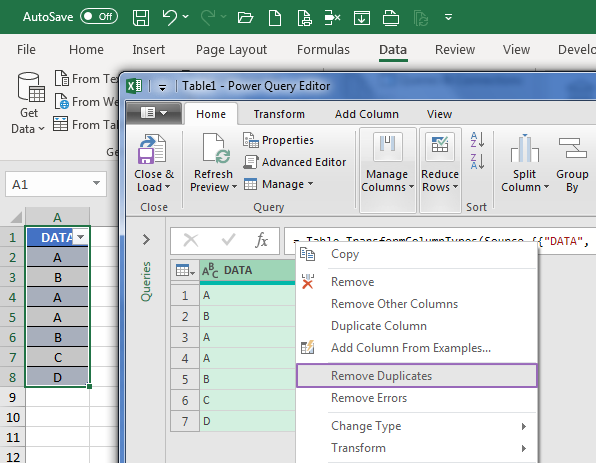



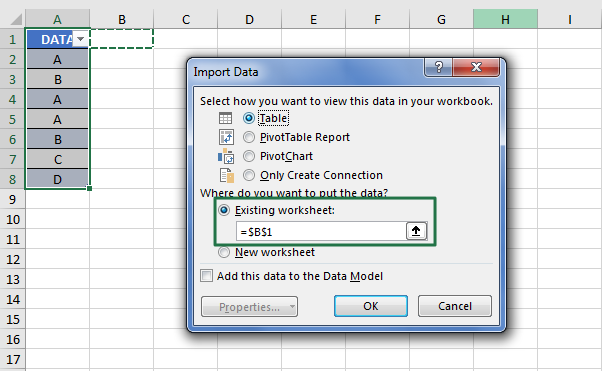

Posting Komentar