Cara Membuat Message Box di VBA Excel
Table of Contents
Message Box atau yang berarti Box Pesan digunakan untuk menampilkan pesan berupa dialog Box yang di gunakan untuk berkomunikasi antara Programmer sebuah aplikasi dengan usernya.
Misal seperti pada pembuatan Form Login digunakan untuk memberitahukan apakah user dan password sudah benar atau ada yang salah dan sebagainya.
Untuk itu mempelajari tentang cara membuat Message Box pada VBA Excel sangat penting sekali, berikut materi yang akan kita pelajari tentang Message Box kali ini:
Contoh penulisan tanpa mengisi bagian buttons.
Dan Tampilan Message Boxnya adalah sebagai berikut:
Sekian tutorial cara membuat Message Box di VBA Excel, Semoga Bermanfaat...
Sebelum berlanjut ke materi diatas alangkah baiknya kita belajar tentang fungsi dasar atau syntax Message Box, yaitu:
MsgBox (Prompt, Buttons, Title, Helpfile, Context)
Keterangan:
Prompt adalah isi dari Message Box dan harus berformat string (di tandai dengan tanda petik dua [" "] di awal dan akhir pesan).
Buttons (opsional) adalah tombol yang ingin di tampilkan bisa berupa 1 tombol ataupun lebih. Jika lebih dari satu maka di gunakan operator (+) sebagai pemisahnya.
Title (opsional) adalah untuk membuat Title atau judul pada Message Box.
Untuk Helpfile dan Context ini juga bersifat opsional dan jarang sekali di gunakan, fungsinya untuk menampilkan File Help/Bantuan dan Context untuk menampilkan konten topik pada File Help berdasarkan nomor tertentu.
Membuat Message Box Sederhana
Disebut sederhana karena hanya menggunakan bagian Prompt-nya saja. contohnya seperti berikut ini:
MsgBox "Belajar Buat Message Box"
Yang perlu di ingat penulisan isi Message Box harus di awali tanda petik dua ("teks") di awal dan akhir teks, Hasilnya akan menjadi seperti gambar dibawah ini:Membuat Message Box dengan Button
Selanjutnya kita bisa menambahkan Button pada Message Box yang kita buat, Karena Button ini sipatnya Opsional jadi kalau tidak di tambakan maka secara default yang tampil adalah Button (tombol) OK.
Ada banyak Button yang bisa di pakai di Message Box seperti diantanya vbOKOnly, vbOKCancel, vbOKYesNo, vbYesNoCancel dll. sebagai percobaan kita akan menampilkan tombol vbOKCancel dan penulisan scripnya adalah sebagai berikut:
Ada banyak Button yang bisa di pakai di Message Box seperti diantanya vbOKOnly, vbOKCancel, vbOKYesNo, vbYesNoCancel dll. sebagai percobaan kita akan menampilkan tombol vbOKCancel dan penulisan scripnya adalah sebagai berikut:
MsgBox "Belajar Buat Message Box", vbOKCancel
Antara isi Message Box dan Button di pisahkan dengan koma, Hasilnya akan menjadi seperti gambar berikut ini:
Menampilkan Gambar pada Message Box
Masih tentang button pada MsgBox kali ini kita akan menampilkan gambar pada sebelah kiri isi Message Box, seperti gambar Warning, Error, Help dll. Untuk gambar yang bisa di pakai di antaranya adalah dengan script vbCritical, vbExclamation, vbInformation dan vbQuestion.
Peletakan scriptnya adalah pada posisi Buttons atau bisa juga di gabung dengan button dengan operator (+). Contohnya seperti berikut ini:
Peletakan scriptnya adalah pada posisi Buttons atau bisa juga di gabung dengan button dengan operator (+). Contohnya seperti berikut ini:
MsgBox "Belajar Buat Message Box", vbOKOnly + vbCritical
Pada bagian Buttons di tambahan tombol OK saja dan gambar Critical (X). Hasilnya seperti terlihat pada gambar berikut ini:Membuat / Mengubah Title pada Message Box
Secara Default jika bagian Title tidak di isi, maka pada bagian title tersebut hanya akan terisi dengan teks Microsoft Excel, jika ingin mengubahnya caranya sangat mudah, seperti halnya pada penulisan prompt atau isi Message Box, pada penulisan title juga harus di mulai dan di akhiri dengan tanda petik dua di awal dan di akhir title (" ").Contoh penulisan tanpa mengisi bagian buttons.
MsgBox "Belajar Buat Message Box", , "ini Title-nya"
Bagian buttons dibiarkan kosong hanya di tulis pemisahnya saja yaitu koma atau yang dengan buttons, scriptnya seperti ini:
MsgBox "Belajar Buat Message Box", vbOKOnly + vbExclamation, "ini Title-nya"
Dengan penambahan Button dan gambar hasilnya akan terlihat seperti ini:Membuat isi Message Box Menjadi Beberapa Baris
Isi Message Box bisa juga di buat menjadi beberapa baris / paragraf, caranya adalah dengan menambhakan script vbNewLine atau bisa juga dengan script vbCrLf penulisanya antara teks dan scriptnya di pisahkan dengan tanda (&) seperti berikut ini:
"Teks Baris 1" & vbNewLine & "baris ke 2" & vbNewLine & "teks Baris ke-3 dst"
Contoh penerapan pada Message Box adalah seperti ini:
MsgBox "Belajar Buat Message Box" & vbNewLine & "Ini baris keduanya Bos...." & vbCrLf & "Dan Ini Baris yang ketiga...", vbOKOnly + vbInformation, "ini Title-nya"
Hasilnya akan menjadi seperti berikut ini:Membuat Message Box dengan 2 pilihan atau lebih
Setelah kita mempelajari pembuatan Message Box, kali kita akan kembangkan untuk membuat Message Box dengan 2 pilihan (opsi) atau lebih.
Contoh untuk menampilkan tombol Keluar, ketika tombol tersebut di klik maka akan keluar dialog Message Box, yang jika di klik Yes maka akan keluar dari program / UserForm dan jika klik No maka akan kembali ke Program / UserForm. Penulisan Message Boxnya adalah sebagai berikut:
Dim pesan As Integer
pesan = MsgBox("Yakin ingin menutup user Form???", vbYesNo + vbQuestion, "Peringatan")
If pesan = vbYes Then
End
End If
Latihan Menggunakan Message Box
- Buka Aplikasi Microsoft Excel dan tekan tombol Alt+F11 untuk membuka aplikasi Microsoft Visual Basic.
- Tambahkan sebuah User Form dan 6 buah Tombol / Command Button.
- Ubah Caption pada Command Button menjadi Msg Box 1 sampai Msg Box 6.
- Klik kanan pada UserForm dan pilih View Code kemudian masukkan script berikut ini:
Private Sub CommandButton1_Click() MsgBox "Belajar Buat Message Box" End Sub Private Sub CommandButton2_Click() MsgBox "Belajar Buat Message Box", vbOKCancel End Sub Private Sub CommandButton3_Click() MsgBox "Belajar Buat Message Box", vbOKOnly + vbCritical End Sub Private Sub CommandButton4_Click() MsgBox "Belajar Buat Message Box", vbOKOnly + vbExclamation, "ini Title-nya" End Sub Private Sub CommandButton5_Click() MsgBox "Belajar Buat Message Box" & _ vbNewLine & "Ini baris keduanya Bos...." & _ vbCrLf & "Dan Ini Baris yang ketiga...", _ vbOKOnly + vbInformation, "ini Title-nya" End Sub Private Sub CommandButton6_Click() Dim pesan As Integer pesan = MsgBox("Yakin ingin menutup user Form???", vbYesNo + vbQuestion, "Peringatan") If pesan = vbYes Then End End If End Sub - Selanjutnya tekan tombol F5 untuk menjalankan UserForm atau bisa juga dengan mengklik pada tombol Run Sub pada Toolbar.
Lampiran
Belajar Message Box di VBA Excel
Excel Binary Workbook (xlsb)
Sekian tutorial cara membuat Message Box di VBA Excel, Semoga Bermanfaat...






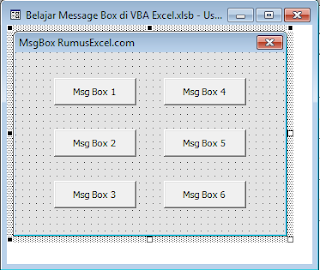
jika ingin menampilkan pesan, Contoh :
jika harga Jual lebih besar dari harga beli maka akan muncul peringatan
jika sama dengan juga akan muncul peringatan
dan jika harga di bawah dari harga jual tidak muncul peringatan
terima kasih
bagaimana kalau pada pesannya di sertai ada potonya...
terimakasih
Terimakasih
klo Yes = simpan dan tutup excel
No = tdk save lgsg tutup excel
Cancel = kembali ke sheet1, krna pd saat exit berada di sheet2.
mohon bantuannya mas...
terimakasih sudah berbagi ilmu